Open PKG File
Information, tips and instructions
Fix a Mac OS PKG file
When you have a damaged PKG file for Mac OS, it is most likely that some (or several) of the following issues are causing it:
- Incorrect configuration in MacOS operating system.
- File was damaged when downloaded or transferred over the network.
In the case when the operating system configuration is causing issue with opening PKG file then you can do a brief procedure in the system security configuration:
- Open "System Preferences"
- Open "Security and Privacy"
- Open the lock in the lower left corner to make changes
- In the "Allow apps downloaded from" you select "App store and identified developers".
- Before closing the "Security and Privacy" window you must close the security lock to block any changes not allowed.
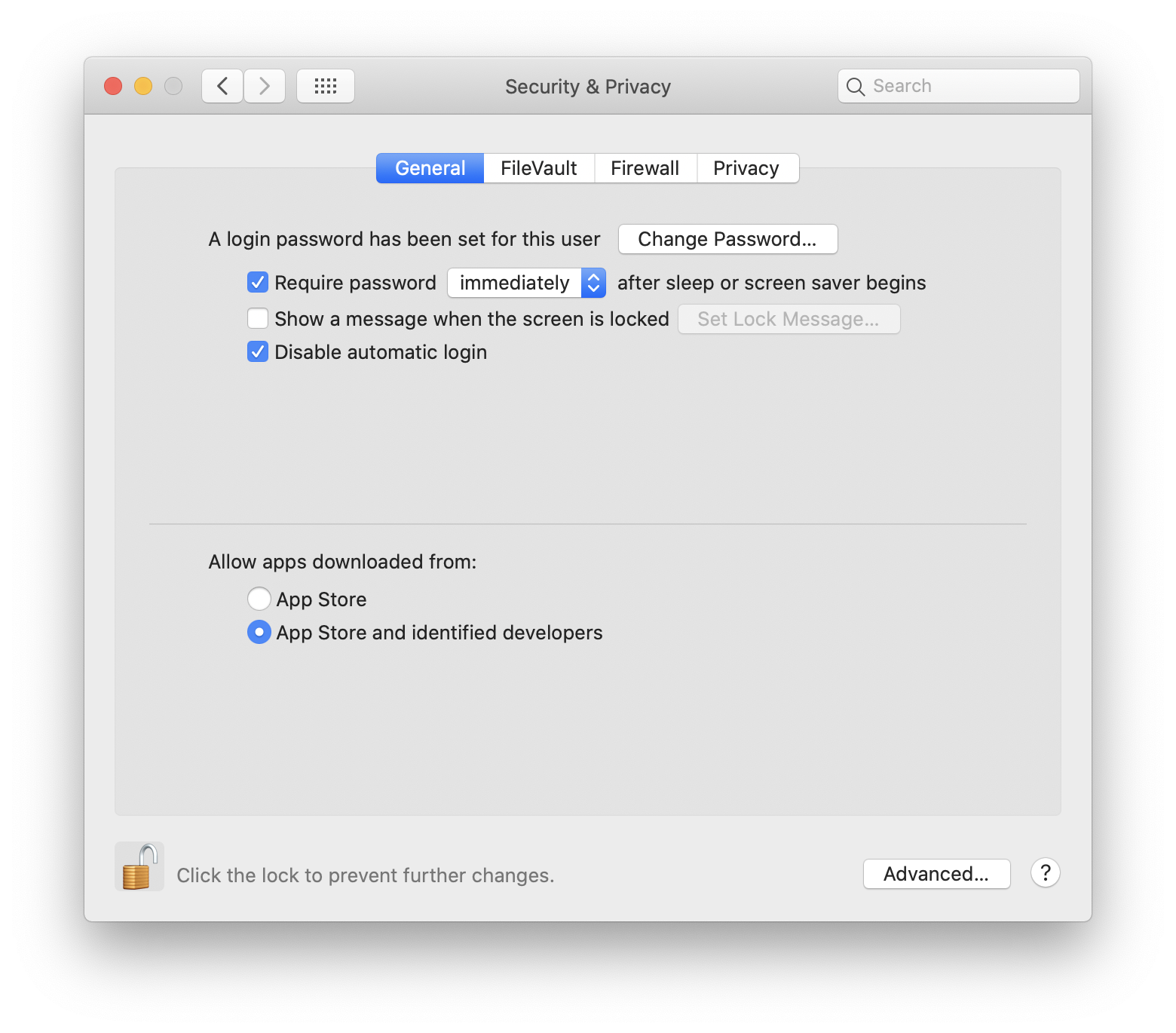
With these simple steps you can open the PKG file from the identified developers.
In the case when you verify that the file is actually damaged then you must proceed as follows.
You should know that PKG files because they are installable files, if they are damaged, it is very likely that it won’t be possible to repair them. Therefore, you should try to download the file again, if possible, from the vendor’s site. Before doing so you can try to repair a drive on which the file is located to see if it may repair it.
- In the Mac Disk Utility app, select: Display> "Show all devices".
- In the sidebar, select a disc or volume, and then click on the "First help" button.
- If "Disk Utility" tells you that the disk is about to fail, back up the data and replace the disk that you cannot repair. Otherwise, continue with the next step.
- Click Run, and then click Continue.
- If "Disk Utility" indicates that the disk appears to be in good condition or has been repaired, then you are done.
If "Disk Utility" reports that there are "overlapping extensions assignment" errors, two or more files occupy the same disk space and it is likely that at least one of them is damaged. You should check each file in the list of affected files. Most files have aliases in a “DamagedFiles” folder, on the top level of the disk.
If you can replace a file or recreate it, delete it.
If it contains necessary information, open it and examine its data to make sure it is not damaged.
If Disk Utility cannot repair the disk or you receive a report stating that the "First Help" process has failed, try repairing the disk or partition again. If this is not useful, make a backup copy of all possible data, reformat the disk, reinstall macOS, and then restore the backup data.
 Package File
Package File